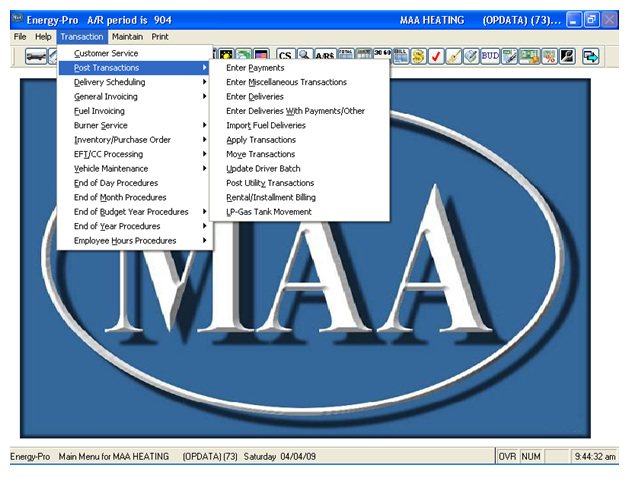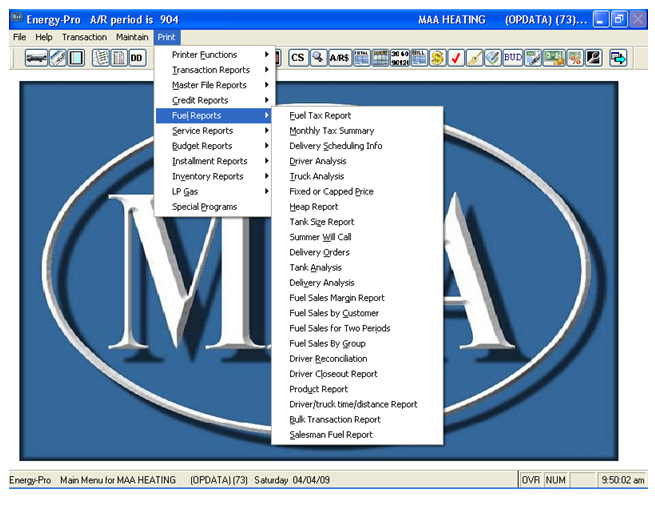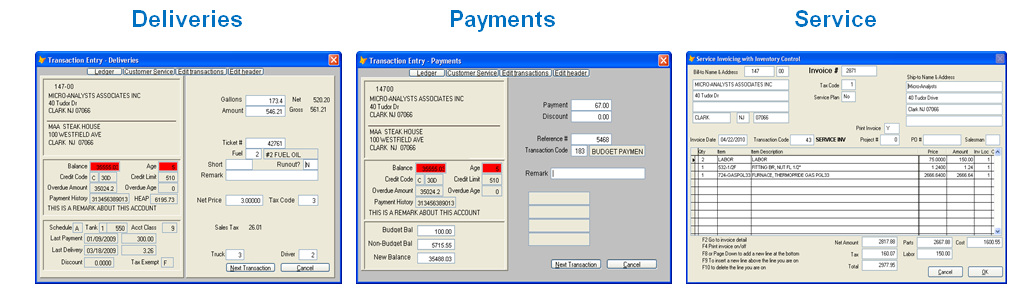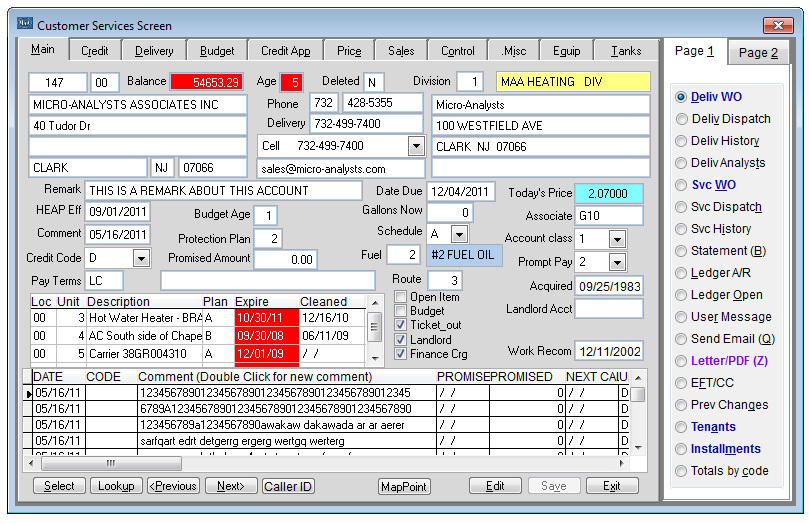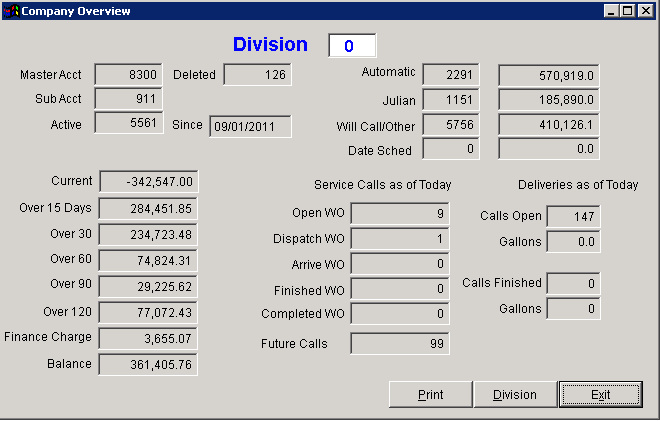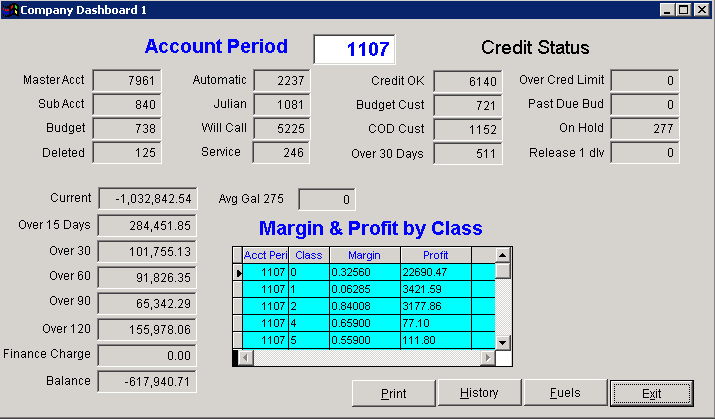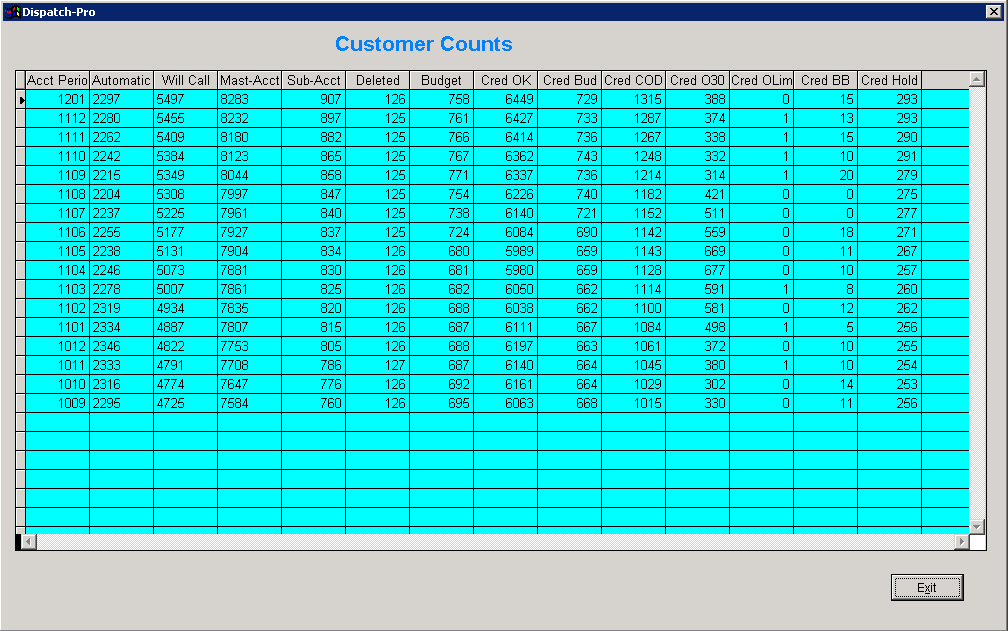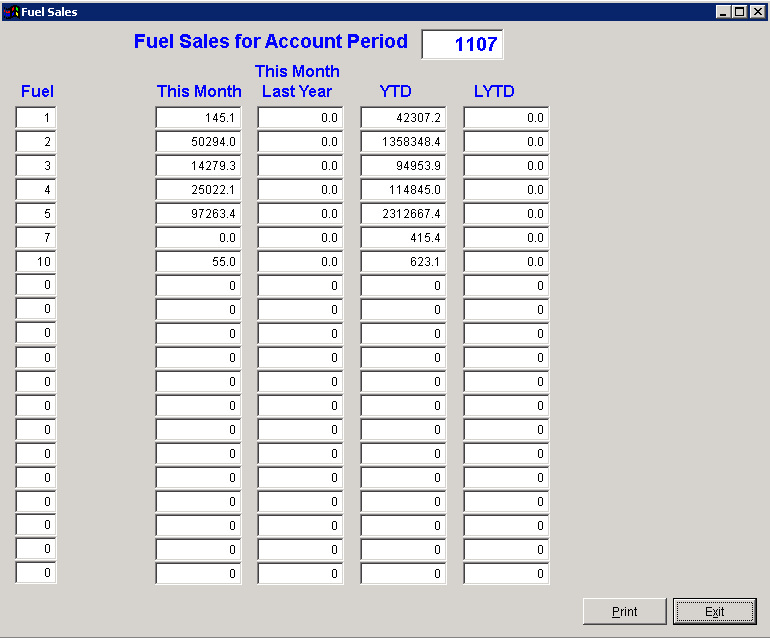Energy-Pro Overview
Customer Settings Posting
- Menu System - Deliveries
- Accounting Open Item / Balance Forward - Payments
- Account Classification - Service
- Acquisition Balance and Payment Tracking
- Associates -Automatic Postings
- Automatic Credit Control – Bounced Checks -Finance Charges
- Budgets -Installment Charges
- Comments with Promise to Pay and Reminder -Rental Charges
- Divisions -Delivery Charges
- Finance Charge Customer's at different ages -Service Contracts
- Home Energy Assistance Program (HEAP) -Tank Protection
- Inactive Accounts Security
- Landlord / Tenants -Program Security
- Previous Change Reporting -Editing Security
- Price Levels - 99 per fuel -Encrypted Data
- Price Discounts & Markup Company Overview
- Price Capping and Prepay Contracts -Current Month
- Prompt Pay Discount -Monthly History
- Security Deposits
Energy-Pro Menu System
Customer Settings Posting
- Menu System - Deliveries
- Accounting Open Item / Balance Forward - Payments
- Account Classification - Service
- Acquisition Balance and Payment Tracking
- Associates -Automatic Postings
- Automatic Credit Control – Bounced Checks -Finance Charges
- Budgets -Installment Charges
- Comments with Promise to Pay and Reminder -Rental Charges
- Divisions -Delivery Charges
- Finance Charge Customer's at different ages -Service Contracts
- Home Energy Assistance Program (HEAP) -Tank Protection
- Inactive Accounts Security
- Landlord / Tenants -Program Security
- Previous Change Reporting -Editing Security
- Price Levels - 99 per fuel -Encrypted Data
- Price Discounts & Markup Company Overview
- Price Capping and Prepay Contracts -Current Month
- Prompt Pay Discount -Monthly History
- Security Deposits
Energy-Pro Menu System
The menu of a software package can tell you a lot about the depth of the package. This and the following pages will show you a small part of the details that are available within the Energy-Pro system. Each menu allows a drop down list of topics. Each topic has a drop down list of functions. When you click on a function it will start.
The TOOLBAR at the top of the main menu is for quick access to the more popular functions of the system.
The TRANSACTION menu is where data is inputted to the system. The POST TRANSACTION menu is for delivery and payment entry work. The manual entry of deliveries and the automatic import from our Fuel Truck & Service Van Systems and third party interfaces are on this menu. The applying and moving of credits for open item accounts, movement of LP Gas tanks from inventory to customers and from customer to customer, automatic billing for installments and rental charges and for the dealers that expanded their business into natural gas and electric, we have an import function to bill the customers for those utility charges.
The other topics (items with the arrow) on the TRANSACTION menu also have a drop down list of functions each ready to perform its job.
The TOOLBAR at the top of the main menu is for quick access to the more popular functions of the system.
The TRANSACTION menu is where data is inputted to the system. The POST TRANSACTION menu is for delivery and payment entry work. The manual entry of deliveries and the automatic import from our Fuel Truck & Service Van Systems and third party interfaces are on this menu. The applying and moving of credits for open item accounts, movement of LP Gas tanks from inventory to customers and from customer to customer, automatic billing for installments and rental charges and for the dealers that expanded their business into natural gas and electric, we have an import function to bill the customers for those utility charges.
The other topics (items with the arrow) on the TRANSACTION menu also have a drop down list of functions each ready to perform its job.
The PRINT menu has over 90 standard reports and most reports have questions so you can get just the information that you are looking for.
The system also has a REPORT GENERATOR that will allow you to select what to report on and what to print. Also allows the inputting and executing math equations, making changes to the data files, making a merge file for interfacing with Microsoft Word© or Excel© and more.
Although these screen shots only show a small portion of the menus we hope you can get an idea of the depth of the system.
Posting Programs
The system also has a REPORT GENERATOR that will allow you to select what to report on and what to print. Also allows the inputting and executing math equations, making changes to the data files, making a merge file for interfacing with Microsoft Word© or Excel© and more.
Although these screen shots only show a small portion of the menus we hope you can get an idea of the depth of the system.
Posting Programs
The delivery & payment posting windows above are used to manually enter data into the system. The left side is the customer information so you can verify that you are posting to the correct account. The right hand side is used to input the delivery or payment data.
Deliveries
Once the gallons are entered the system will calculate the net amount, taxes and total amount. You can enter the ticket number and change the type of fuel that was delivered to the customer. If the fuel is changed the system will recalculate the amount and taxes with the new price for the new fuel. If the tank was not filled you may enter a “Y” in the short field or enter the number of gallons that the delivery was short. The “Run Out” field is used to indicate that the customer had a run out. The remark is for any kind of comment you want to make about this delivery. The net price and tax codes can be changed and the system will recalculate the amount and taxes accordingly. You may override the “Truck” and “driver” fields to make sure the system has the correct information for the truck and driver reports on the reports
menu.
Payments
The payment window will allow the entry of the payment & discount amounts. If the customer is setup for a prompt pay discount the prompt pay window will appear before the window above and allow you to accept the prompt pay discount and it will automatically fill in the amount and discount fields. If the customer is setup as an open item account the posting window will open up to show a list of the open transactions. You will be able to select which open items to apply the payment.
Service
The Service window is used to bill the customer for service work. It allows for bill-to and service addresses, unlimited line items and comments and displays the net amount, taxes and total amount as you enter each line item. The inventory file makes it easy to keep a list of all your parts with prices for easy billing and invoice printing.
Buttons on the top of the posting window
The“Ledger” buttons at the top of the posting window will display the customer’s transaction history. The “Customer Service” button will hide the posting window and jump into the “Customer Service” function and allow you to look up any other account, take a work order, service order or any other function in the“Customer Service” function. When you exit the “Customer Service” function the posting screen will be redisplayed and you can continue with your posting work. The “Edit Transaction” button will display a list of the transactions that have already been accepted. You may review and/or edit them. The “Edit Totals” button will display a“Batch Control” window and allow you to edit the totals for the batch.
Deliveries
Once the gallons are entered the system will calculate the net amount, taxes and total amount. You can enter the ticket number and change the type of fuel that was delivered to the customer. If the fuel is changed the system will recalculate the amount and taxes with the new price for the new fuel. If the tank was not filled you may enter a “Y” in the short field or enter the number of gallons that the delivery was short. The “Run Out” field is used to indicate that the customer had a run out. The remark is for any kind of comment you want to make about this delivery. The net price and tax codes can be changed and the system will recalculate the amount and taxes accordingly. You may override the “Truck” and “driver” fields to make sure the system has the correct information for the truck and driver reports on the reports
menu.
Payments
The payment window will allow the entry of the payment & discount amounts. If the customer is setup for a prompt pay discount the prompt pay window will appear before the window above and allow you to accept the prompt pay discount and it will automatically fill in the amount and discount fields. If the customer is setup as an open item account the posting window will open up to show a list of the open transactions. You will be able to select which open items to apply the payment.
Service
The Service window is used to bill the customer for service work. It allows for bill-to and service addresses, unlimited line items and comments and displays the net amount, taxes and total amount as you enter each line item. The inventory file makes it easy to keep a list of all your parts with prices for easy billing and invoice printing.
Buttons on the top of the posting window
The“Ledger” buttons at the top of the posting window will display the customer’s transaction history. The “Customer Service” button will hide the posting window and jump into the “Customer Service” function and allow you to look up any other account, take a work order, service order or any other function in the“Customer Service” function. When you exit the “Customer Service” function the posting screen will be redisplayed and you can continue with your posting work. The “Edit Transaction” button will display a list of the transactions that have already been accepted. You may review and/or edit them. The “Edit Totals” button will display a“Batch Control” window and allow you to edit the totals for the batch.
Accounting Open Item and Balance Forward
Open Item and Balance Forward accounts are available within the system. When a payment is posted for an Open Item account the system will ask for the reference # to post the payment against. You can tell the system what reference to post for or you can tell it to select a charge automatically or just put it on account. A payment for a Balance Forward account is always posted toward the oldest aging bucket on the account.
Account classification
The system has 2 open classification fields to be used as needed. The customer type field and the account class field. Both fields range from 0 to 99 and you can make a title for each code you use. Some of our reports will allow you to select what “Account Class” or “Customer Type” wanted on the report. Our report generator program will allow you to select on these codes so you can get a list at any time.
Acquisition Balance and Payment Tracking
The system holds 3 fields to maintain the balance and payment amounts of customer that you acquired from other companies. As payments are made the system adds to the “Amount Paid” field and subtracts from the “Remaining Balance” field. The original balance is in the 3rd field and is not changed.
Associates
The “Associates” field is used to link accounts together into a group. A right click on the Tenants command will display a list of all the associated account with their balance and the totals balance of all the accounts will be displayed. These groups are usually relatives and friends or a fuel account and a service account for the same person or for whatever reason you need.
Automatic Credit Control
Our automatic credit control will rate the customer based on their payments. If their balance goes over 30 days old or over the stated credit limit amount the “Credit Code” field will automatically change to a credit hold status. If a payment is received that releases the customers from the credit hold status the code will be changed back to good credit. You can also put the customer on COD or HOLD status. The COD and HOLD status are never changed automatically, once set they stay set until someone changes them. The system can also count bad checks YTD and LYTD.
Budgets
Our budget system maintains a budget balance for budget customers and does not count payments. Our system knows if the customer made a partial payment and calculates a budget age to determine if the customer is behind on their payments. The system can be setup for 1 to 12 monthly payments (10 is the most popular) and
allows for a skip month (usually Dec. or Jan.). It has a budget balance and a non-budget balance along with the monthly payment amount. The budget balance shows the amount that the customer is behind on payments and the non-budget amount is the amount owed for items not covered on the budget plan. The statement can add the budget payment, budget balance and the non-budget balance to get the total amount due. The statement can be setup so if the addition of the budget figures above are less than the budget payment amount it will still print the budget amount for the amount due.
Please see the budget screen in the “Customer Services” area.
Comments with Promise to Pay and Reminder
The system allows unlimited comments to the customer’s account. Comments are dated and coded with a category such as SALES (salesman comments), CRED (credit memo), SVC (Service message) or any other code that you want. The comment entry program also allows for a “Promises-to-Pay” date and amount, and a reminder (TODO) list.
Please see the “Main” screen in the “Customer Services” area.
Divisions
The system allows up to 99 division names. The delivery tickets, statements, fuel
& service invoice canal be setup to print the division name and address or the company name and address. So if you operate with different names each customer can be setup in a division and the system can print the division name on the different forms. Many of the reports in the system can report on one division at a time or the whole company.
Finance Charge Customers at different ages
The standard setup is to charge a finance charge on balances over 30 days. If the “Finance Charge” switch is turned on the aging program checks the“Overdue Age” field for the finance age to use (30, 60, 90, and 120) and updates the “Overdue Amount” field with the appropriate amount for the finance charge program.
Please see the “Credit” screen in the “Customer Services” area.
Home Energy Assistance Program (HEAP)
The HEAP system within Energy-Pro keeps track of the HEAP amount, HEAP used, and HEAP remaining. As deliveries are posted to the customer account the system adds into the HEAP used amount and subtracts out of the HEAP remaining amount. The “Will Call”order screen shows the HEAP remaining amount as well as the MISC” screen in the “Customer Services” program.
Inactive Accounts
When a customer moves out of town or switches to a different heating source and you will not be doing business with them anymore it is a good idea to make the customer inactive. This will leave the customer on the system with all of their history so reports will have the proper totals but if anyone try’s to accept an order or post a delivery, service invoice or payment for the account the system will display a warning message. If the account is displayed on the “Customer Services” you will see red.
There is also a purge program that will delete all of the inactive accounts that were marked as inactive before the inputted date. When an account is purged off the system it is deleted along with all of its history and can’t be recovered. We recommend that you only purge customers that have been inactive for 3 or maybe 7 years for reporting and audit reasons.
Landlord / Tenants
The “Landlord and Tenant”setup in the system allows you to link accounts together because they are all owned by the same person. The landlord is responsible to keep the equipment working and pays for the service bills but the tenant pays for the fuel they use. When a service invoice is being made the program checks the customer’s settings and if they are a tenant it will ask to bill the landlord or the tenant.
In the “Customer Services” program the “Tenants” command will display in blue if the account is a landlord. Clicking on the “Tenant” command will display a list of all the accounts that are tenants to this landlord.
Previous Change Reporting
Whenever a user makes a change to data in the “Customer Services”program the system logs the change in the “Previous Change” file. Clicking the“Previous Change” command in the “Customer Services” program will display a list of changes that were made. It shows the date, user name, field name, old data and new data. If something was changed and you need to know what it was before you can click the “Previous Change” command to see the data. There is also a “Previous Change” report on the reports menu.
Price Levels – 99 Per Fuel
The system has a very nice fuel pricing setup. It allows 99 price levels per fuel. Price levels are usually used for residual, commercial, large tanks, large volume, government, and any other type of price you need.
Price Discounts & Markup
Besides the 99 price levels the system also allows a discount or markup from the price in the price table. This field always subtracts from the price table price before we use/display it. So if the price table as 3.0000 and the customer has a discount of .0500 then the system will price the customer at 2.9500.
If the discount field has a negative in it then this is consider a markup. In our example the new price would be 3.0500. Government and large customer are often sold on a markup setting. You always charge .20 over your cost. To do this in just setup a level (or multiple levels) in the price table and enter you cost into the price field. On the customer’s account put -.20 in the discount field and set the customer’s price level. Now the system will take the price (your cost) out of the price table and subtract the negative discount giving you a markup over your cost.
Price Capping and Prepay Contracts
After the system make the calculations in the above pricing items it checks to see if the customer is on a fixed or capped price contract. If they are on a fixed contract it will override the calculated price with the fixed price. If on a capped price contract it will check to see if the calculated price is over or below the capped price. If it is over it will override the price with the capped price. If it is less it will keep the calculated
price.
Prompt Pay Discount
The above discussion about pricing all happens before the order is taken or the delivery is posted to the customer’s account. To help get you payments in faster many dealers offer a prompt pay (fast pay) discount. This discount is an after the fact discount if the customer pays for the delivery with X number of days. The system has a table with up to 99 different prompt pay codes. Each code has the number of days and the rate of the discount. The payment posting and the automatic credit card posting program (Please see options) will check the customer’s account for the prompt pay code and calculate the discount amount for you. The manual payment entry will find, calculate and display all the deliveries within the prompt pay days and allow the user to select the delivery that is being paid for. The automatic credit card (or EFT) program will find delivery and calculate the discount. It will reduce the credit card charge by the discount amount and post both the payment and discount to the customer account.
Security Deposits
For customer’s that have a bad credit rating but you are willing to work with the system can keep track of a security deposit. This is money that the customer gives to you in advance so you can continue to make automatic deliveries to their home. When you sent a bill to them and they do not pay for it within the number of days agreed upon you would take the money from the security deposit. When they paid the bill you would add the money back to their security deposit. There is a report for a list of customer’s that have a security deposit.
Company Overview
Current Month
The company overview screen shows a quick snapshot of your business as of right now. It counts customer’s, adds up YTD Gallons by delivery type, shows you’re A/R aging and the number of service and fuel work order in the system. If you have multiple divisions within your database you can select a division number to get the figures for just that one division.
Monthly History
The History button will display the history file of the customer counts.
The Fuels button will display up to 20 fuels with their monthly and YTD totals.
Security
Program Security
Each user has 2 security levels when they log into the system. One level is for which programs they are allowed to use and the other is what fields of data in the customer database they are allowed to change.
Editing Security
The system has a secure area that only users that are ranked as Administrators are allowed to enter. This is the Administrator Tools menu and it is used to setup user names and passwords, security levels, field edit levels, download data to a Palm Device and more.
Encrypted Data
Credit Card, Banking and Social Security information is very important to protect. That is why these data fields are encrypted and password protected. Encrypted data is always used when we pass data between your system and the internet. We encrypt wireless fuel & service information and the data for our MAA WEB software.