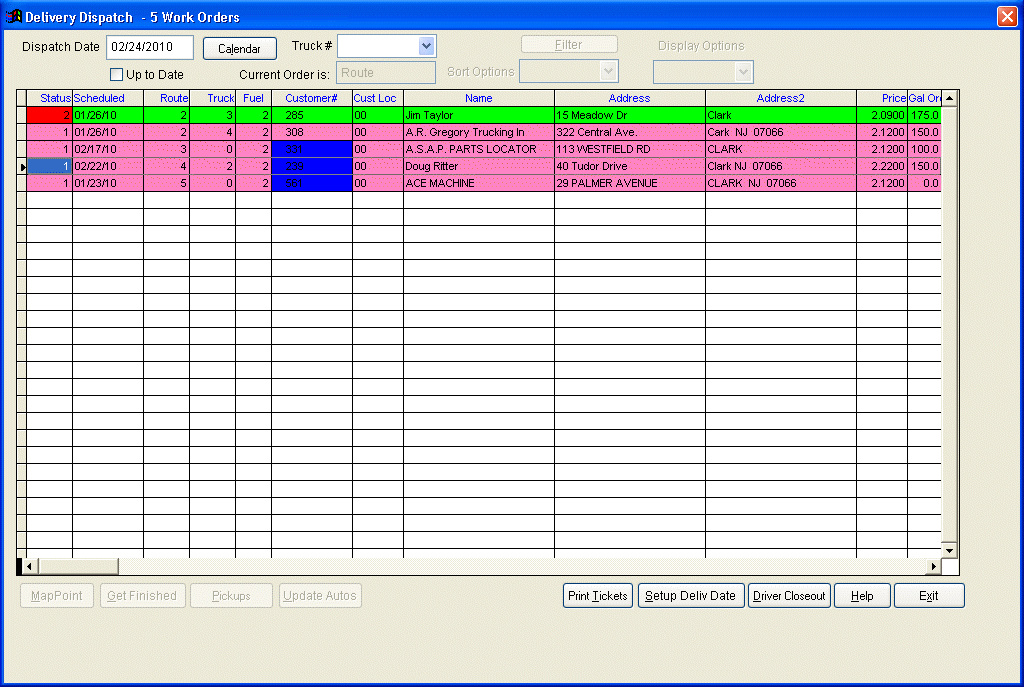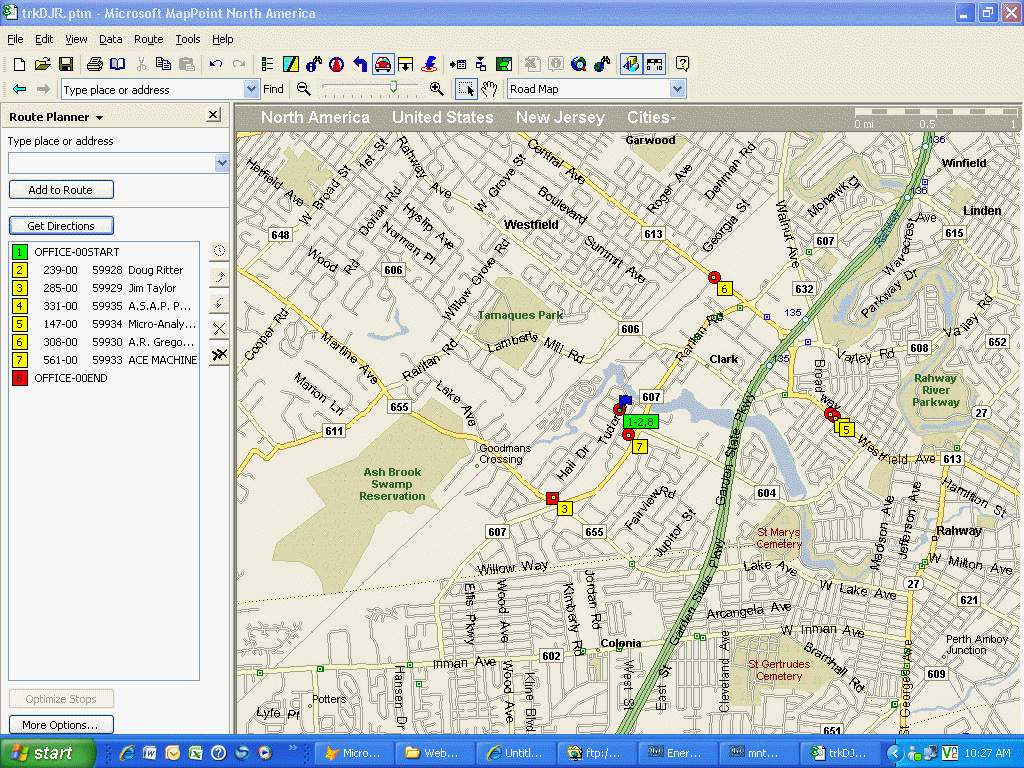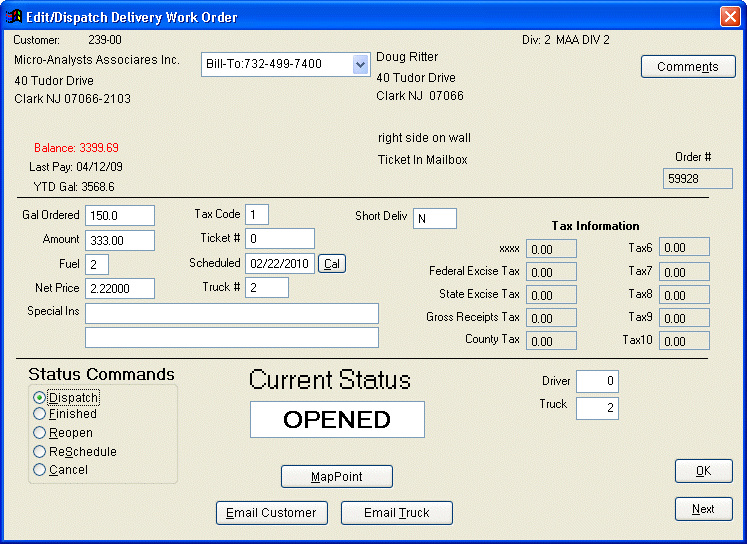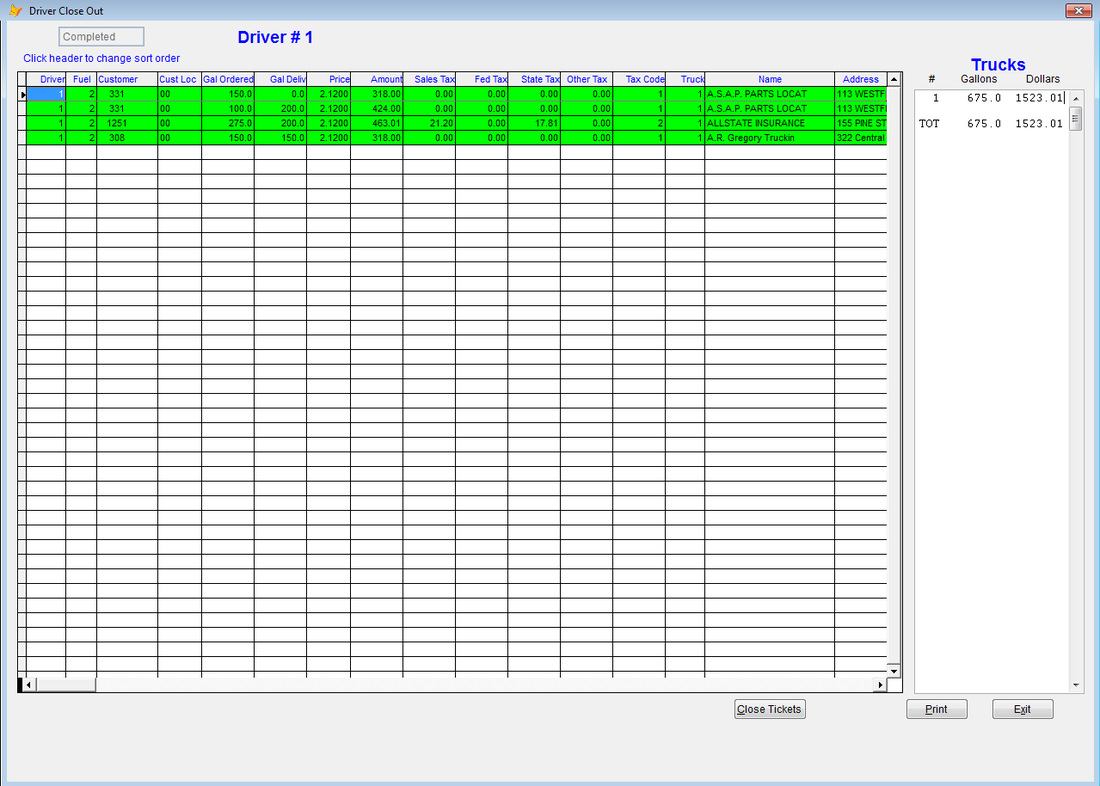Dispatch-Pro Fuel
Dispatch-Pro Fuel is used to help control your fuel deliveries. All automatic and will call deliveries are sent to the dispatching file for centralized control. It uses mapping software to create routes for the driver, optimizes the driving route, prints the driving instructions, and updates the dispatching file with the assigned truck, driver and schedule date. It will print the tickets in the optimized order. The driver closeout button will help close the driver’s day faster and more accurately.
With the “MAA Fuel Truck System” module the office will load a SD card with all the
data needed for the driver to enter deliveries onto a laptop computer, print an invoice and store the data for downloading to the office computer. The deliveries can be displayed and edited then updated to the customer accounts.
The “MAA Fuel Truck System with Wireless” module has all the same capabilities as
the above but now the office can wirelessly send new orders to the driver and the finished deliveries are sent by the driver back to the office wirelessly. When the office dispatcher clicks the “Get Finished” button the system will read all of the deliveries that the drivers have finished and update the status of the deliveries on the dispatch screen.
Dispatch-Pro Fuel is used to help control your fuel deliveries. All automatic and will call deliveries are sent to the dispatching file for centralized control. It uses mapping software to create routes for the driver, optimizes the driving route, prints the driving instructions, and updates the dispatching file with the assigned truck, driver and schedule date. It will print the tickets in the optimized order. The driver closeout button will help close the driver’s day faster and more accurately.
With the “MAA Fuel Truck System” module the office will load a SD card with all the
data needed for the driver to enter deliveries onto a laptop computer, print an invoice and store the data for downloading to the office computer. The deliveries can be displayed and edited then updated to the customer accounts.
The “MAA Fuel Truck System with Wireless” module has all the same capabilities as
the above but now the office can wirelessly send new orders to the driver and the finished deliveries are sent by the driver back to the office wirelessly. When the office dispatcher clicks the “Get Finished” button the system will read all of the deliveries that the drivers have finished and update the status of the deliveries on the dispatch screen.
Dispatch-Pro Fuel interfaces your automatic and will call delivery orders with Microsoft Map
Point. Delivery routes are faster and easier to plan and are automatically routed. Seamlessly add new calls to the route, print the driving instructions, and print tickets by truck from the map in
optimized order so the drivers do not have to sort the tickets. The inventory controls built into the dispatching routine will keep track of the amount of fuel on the trucks so the dispatcher will know which truck will have enough fuel to make those last few delivery calls near the end of the day.
The driver close out report cuts the time drivers spend closing their day therefore giving them more time on the road. The system also creates delivery department transparency for the entire office. With a few clicks, a customer service representative will know if a customer is scheduled, on the truck or already delivered.
The MAA Fuel Truck system will allow the drivers to print a fully extended invoice to leave with the ticket on the customer’s door step. The information can be wirelessly transmitted back to the office so the dispatcher can see the finished deliveries and the dispatching routine can generate the posting batches for the office personnel to review/edit/update to the customer’s account.
The optional GPS device will allow MAA to show you where your trucks are located and where the closest driver is to a will call or emergency delivery.
Colors:
Each delivery order is shown with a back ground color that tells you the status of the order. A white background indicates an open delivery ticket and a pink background means the order is still open but it is from a previous day. When an order is marked as dispatched it changes to green and when finished it changes to orange. If using the wireless setup a transmitted order will be blue. The 1st column (status) will be red if the customer is on credit hold, the 6th column(customer #) will be blue if the ticket for this customer has not been printed yet, and the 9th column (Address) will be yellow if the customer is a will call customer.
Top Buttons
Calendar: To select the schedule date of the delivery orders you would like to look at, defaults to today. The button will change to a green color when you are not looking at today.
Up to Date: The “Up to date”check box is used to see delivery orders that are scheduled up to the selected calendar date. For example: if today is Feb 5th and you want to see all orders up to Feb. 10th use the calendar button to select Feb 10th and click on the “Up to date” check box and the system will display all delivery orders up to and including Feb 10th.
Truck #: It displays a list of trucks with quantity and estimated gallons needed to complete all of the deliveries. It also allows you to select a truck so you only see the delivery orders for that truck.
Filter: This allows the dispatcher to enter Fuel codes, status code, route numbers, customer account number and more. Only deliveries that meet the entered filters will be displayed on the screen. The “Filter” button will turn green when filters are being used.
Sort Options: You can click the header of any field on the dispatch screen to sort the orders by that field. The “Sort Options” dropdown list allows you to select more complex sort options.
Display Options: There are 4 different display options. These options change the columns that are displayed on the screen.
Bottom Buttons
Map Point: This button shows a map of all deliveries or by truck #.
Get Finished: This is an interface to the MAA Fuel Truck system. This button will read the deliveries that have been finished by the drivers and automatically marks the delivery order as finished, updates the gallons and recalculates the amount and taxes.
Pickups: This button will allow you to enter the number of gallons that the driver put into the truck. It is used to keep a running inventory of the truck so you know how much fuel is in the truck.
Update Autos: This button finds all of the automatic tickets and updates the estimated gallons. Automatic customers may be in the dispatch file for several days. If so, the estimated gallons will
change each day. This button will update the estimated gallons.
Print Tickets: This button will ask for the trucks that you want to print tickets for. It will print a ticket for all delivery orders for the trucks entered that are not already printed. If you optimized the truck route with the Map Point interface the tickets will be printed in the optimized order. It also can transmit the orders to the driver if you are using the wireless option.
Setup Delivery Dates: If you do not want to use the Map Point interface or you just want to assign a couple of new orders to a route you can use this button to assign the truck, driver and schedule date. Some people prefer to use the keyboard and account number to assign this info.
Driver Closeout: If driver 0 is entered then all finished calls are displayed on the screen and allows the dispatcher to review and adjust them. He can also update the deliveries to the customer’s account. If a driver number is entered then all deliveries for that driver are displayed (finished and non-finished). You now have the option to enter the gallons delivered or mark the ticket as finished, and print a list for the driver. If the gallons delivered are entered the system will recalculate the taxes and total amount. The dispatch file now has all the information needed to create the posting batch. The print listing at this point will list the gallons and amount with totals. The update can be done from the driver closeout screen or from the posting menu by a posting clerk.
Help: Explains color coding and other features of this screen.
Exit: Command to exit the Dispatch-Pro Fuel screen.
Map Point Interface
Point. Delivery routes are faster and easier to plan and are automatically routed. Seamlessly add new calls to the route, print the driving instructions, and print tickets by truck from the map in
optimized order so the drivers do not have to sort the tickets. The inventory controls built into the dispatching routine will keep track of the amount of fuel on the trucks so the dispatcher will know which truck will have enough fuel to make those last few delivery calls near the end of the day.
The driver close out report cuts the time drivers spend closing their day therefore giving them more time on the road. The system also creates delivery department transparency for the entire office. With a few clicks, a customer service representative will know if a customer is scheduled, on the truck or already delivered.
The MAA Fuel Truck system will allow the drivers to print a fully extended invoice to leave with the ticket on the customer’s door step. The information can be wirelessly transmitted back to the office so the dispatcher can see the finished deliveries and the dispatching routine can generate the posting batches for the office personnel to review/edit/update to the customer’s account.
The optional GPS device will allow MAA to show you where your trucks are located and where the closest driver is to a will call or emergency delivery.
Colors:
Each delivery order is shown with a back ground color that tells you the status of the order. A white background indicates an open delivery ticket and a pink background means the order is still open but it is from a previous day. When an order is marked as dispatched it changes to green and when finished it changes to orange. If using the wireless setup a transmitted order will be blue. The 1st column (status) will be red if the customer is on credit hold, the 6th column(customer #) will be blue if the ticket for this customer has not been printed yet, and the 9th column (Address) will be yellow if the customer is a will call customer.
Top Buttons
Calendar: To select the schedule date of the delivery orders you would like to look at, defaults to today. The button will change to a green color when you are not looking at today.
Up to Date: The “Up to date”check box is used to see delivery orders that are scheduled up to the selected calendar date. For example: if today is Feb 5th and you want to see all orders up to Feb. 10th use the calendar button to select Feb 10th and click on the “Up to date” check box and the system will display all delivery orders up to and including Feb 10th.
Truck #: It displays a list of trucks with quantity and estimated gallons needed to complete all of the deliveries. It also allows you to select a truck so you only see the delivery orders for that truck.
Filter: This allows the dispatcher to enter Fuel codes, status code, route numbers, customer account number and more. Only deliveries that meet the entered filters will be displayed on the screen. The “Filter” button will turn green when filters are being used.
Sort Options: You can click the header of any field on the dispatch screen to sort the orders by that field. The “Sort Options” dropdown list allows you to select more complex sort options.
Display Options: There are 4 different display options. These options change the columns that are displayed on the screen.
Bottom Buttons
Map Point: This button shows a map of all deliveries or by truck #.
Get Finished: This is an interface to the MAA Fuel Truck system. This button will read the deliveries that have been finished by the drivers and automatically marks the delivery order as finished, updates the gallons and recalculates the amount and taxes.
Pickups: This button will allow you to enter the number of gallons that the driver put into the truck. It is used to keep a running inventory of the truck so you know how much fuel is in the truck.
Update Autos: This button finds all of the automatic tickets and updates the estimated gallons. Automatic customers may be in the dispatch file for several days. If so, the estimated gallons will
change each day. This button will update the estimated gallons.
Print Tickets: This button will ask for the trucks that you want to print tickets for. It will print a ticket for all delivery orders for the trucks entered that are not already printed. If you optimized the truck route with the Map Point interface the tickets will be printed in the optimized order. It also can transmit the orders to the driver if you are using the wireless option.
Setup Delivery Dates: If you do not want to use the Map Point interface or you just want to assign a couple of new orders to a route you can use this button to assign the truck, driver and schedule date. Some people prefer to use the keyboard and account number to assign this info.
Driver Closeout: If driver 0 is entered then all finished calls are displayed on the screen and allows the dispatcher to review and adjust them. He can also update the deliveries to the customer’s account. If a driver number is entered then all deliveries for that driver are displayed (finished and non-finished). You now have the option to enter the gallons delivered or mark the ticket as finished, and print a list for the driver. If the gallons delivered are entered the system will recalculate the taxes and total amount. The dispatch file now has all the information needed to create the posting batch. The print listing at this point will list the gallons and amount with totals. The update can be done from the driver closeout screen or from the posting menu by a posting clerk.
Help: Explains color coding and other features of this screen.
Exit: Command to exit the Dispatch-Pro Fuel screen.
Map Point Interface
The MAP POINT button shows a map with the office (Blue flag) and the delivery locations (different color dots for different trucks). Use “Map Points” selection tool to select the orders to put on a route. When the orders are selected click the“Add to Route” button. You can also select individual order and add them to the route. Once you have all the orders wanted it is a good idea to add the office (or truck depot) as the starting and ending points so the optimization command will start and end the driving instructions from your location. Click the“Optimize Stops” buttons and Map Point will rearrange the orders for the most efficient driving. You can use the print commands to print the map and driving instructions.
When you exit Map Point, Dispatch-Pro Fuel will ask for the Truck #, Driver # and the Schedule date to assign to the selected orders. Now you would print the tickets for these orders and they will print in the same order that Map Point optimized them in so the driver does not have to sort them.
Detailed Delivery Work Order
When you exit Map Point, Dispatch-Pro Fuel will ask for the Truck #, Driver # and the Schedule date to assign to the selected orders. Now you would print the tickets for these orders and they will print in the same order that Map Point optimized them in so the driver does not have to sort them.
Detailed Delivery Work Order
From the dispatch screen above, you can right click an order or hit the enter key to
get to the “Edit/Dispatch Delivery Work Order” window. This window allows you to make changes to the work order and to step through the different status commands. Click the “Map Point” button to display this customer’s location on a map. The “Email Customer” button will allow you to select or type a message and send it to the customer. The “Send to Truck” button will send the order to the serviceman.
Once the delivery is done or when the driver returns to the office, the gallons delivered are entered and the work order is recalculated and marked as finished. The deliveries can now be updated from the“Driver Closeout” button on the “Delivery Dispatch” window or from the “Update Driver Batch” from the “Post Transactions” menu.
Driver Close Out
get to the “Edit/Dispatch Delivery Work Order” window. This window allows you to make changes to the work order and to step through the different status commands. Click the “Map Point” button to display this customer’s location on a map. The “Email Customer” button will allow you to select or type a message and send it to the customer. The “Send to Truck” button will send the order to the serviceman.
Once the delivery is done or when the driver returns to the office, the gallons delivered are entered and the work order is recalculated and marked as finished. The deliveries can now be updated from the“Driver Closeout” button on the “Delivery Dispatch” window or from the “Update Driver Batch” from the “Post Transactions” menu.
Driver Close Out
The “Driver Close Out” window is used to help the driver close out his day. The tickets assigned to the driver are listed. Each ticket can be marked as closed or finished. Marking it closed will mark the ticket as delivered. Finishing the ticket allows the gallons delivered to be inputted and the ticket will be recalculated and ready for posting. The tickets that were not delivered can be cleared so they can be assigned for delivery another day. A printed listing will show the customer, gallons delivered, price, taxes and amount charged.